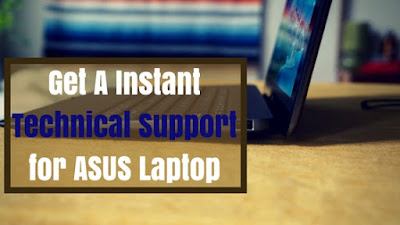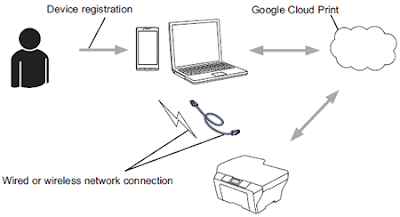Sometimes your ASUS laptop can get heated while operating on it for continued times. Most of the computerized systems have some terrible effects of overheating that can feel in their functioning. Overheating can cause damage to the parts of the computer. However, with some networking help, you can cool down your machine whenever it gets overheated. You can also view other problems such as the virus infection, system slowdown, and so on. Asus Customer Phone Number help you and resolve the issues on the spot.
Few of the Laptop issues are:
• The slow speed of the device
• Freezing
• Automated rebooting
• Display of error notification
• Virus infection
You can attempt to fix these difficulties yourself by searching the answer on Web, but this may not help you every time as you might not get a solution to all your laptop problems. The user can also take your laptop to a computer repair workshop if you are not able to fix the difficulty. Asus Laptop Support will fix your glitches instantly.
Thus, for repairing the concerns like overheating and so on. Asus Laptop experts recommend you to refer the manufacturer's website and the manual that comes with your laptop. In such case, you can talk you're any Laptop repair stores. But this can be very irritating as you have to take your computer to a repair shop.
You don't require to visit any computer repair shop or call any local technician. Whenever you face issues with your ASUS laptop, you can get the real-time and logical answer for the same from the remote tech support providers. You need to search for "ASUS driver support" or "ASUS Laptop support" and call on any of the numbers given on the different sites.
The emergence of self-governing tech support providing businesses has wowed the users with a vast range mutual competition has helped the client regarding both services and charges. Also, the consumer can get answers for various PC queries on a single platform rather than exploring for individual PC support. Expert technicians can diagnose the computer configuration and can help you to settle the obstacle on your machine successfully.